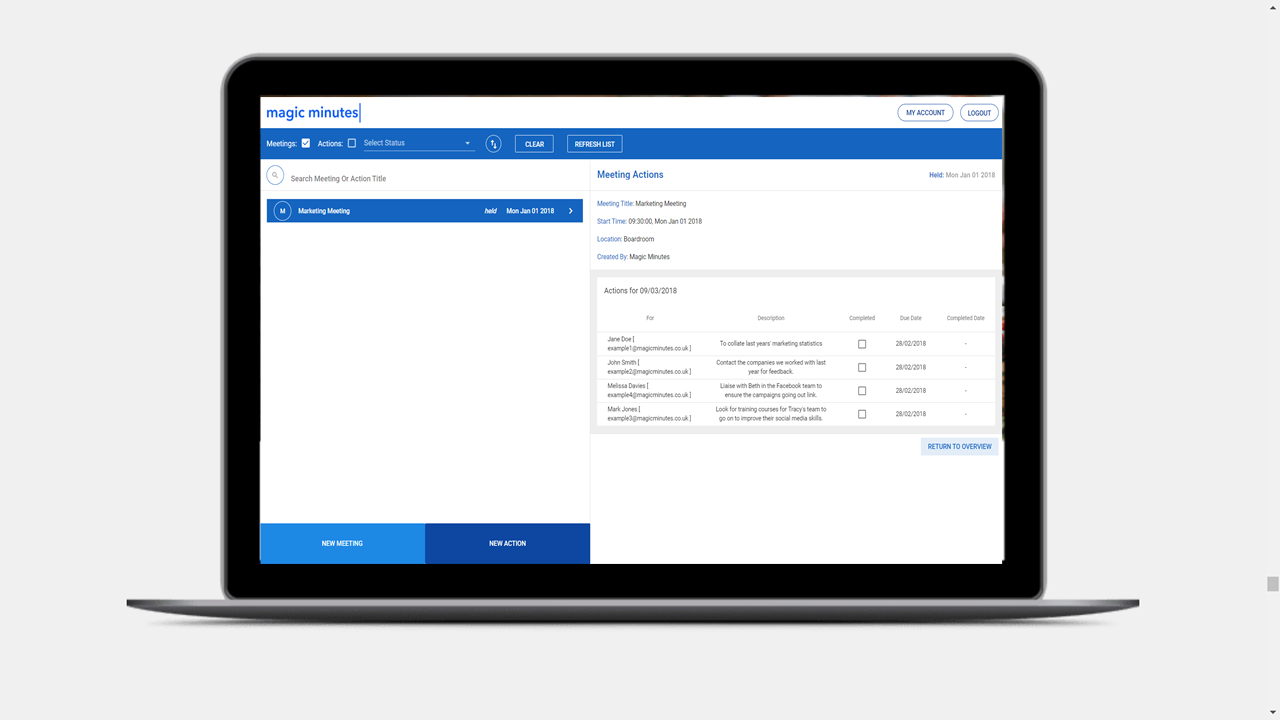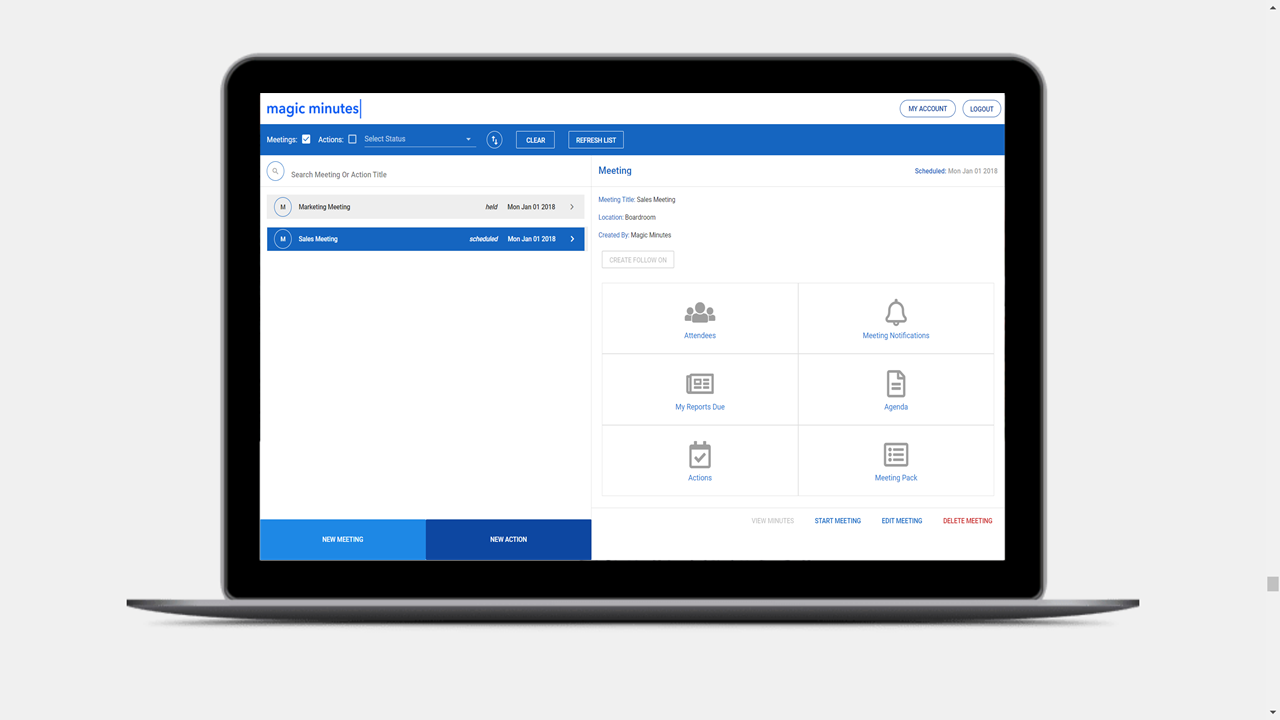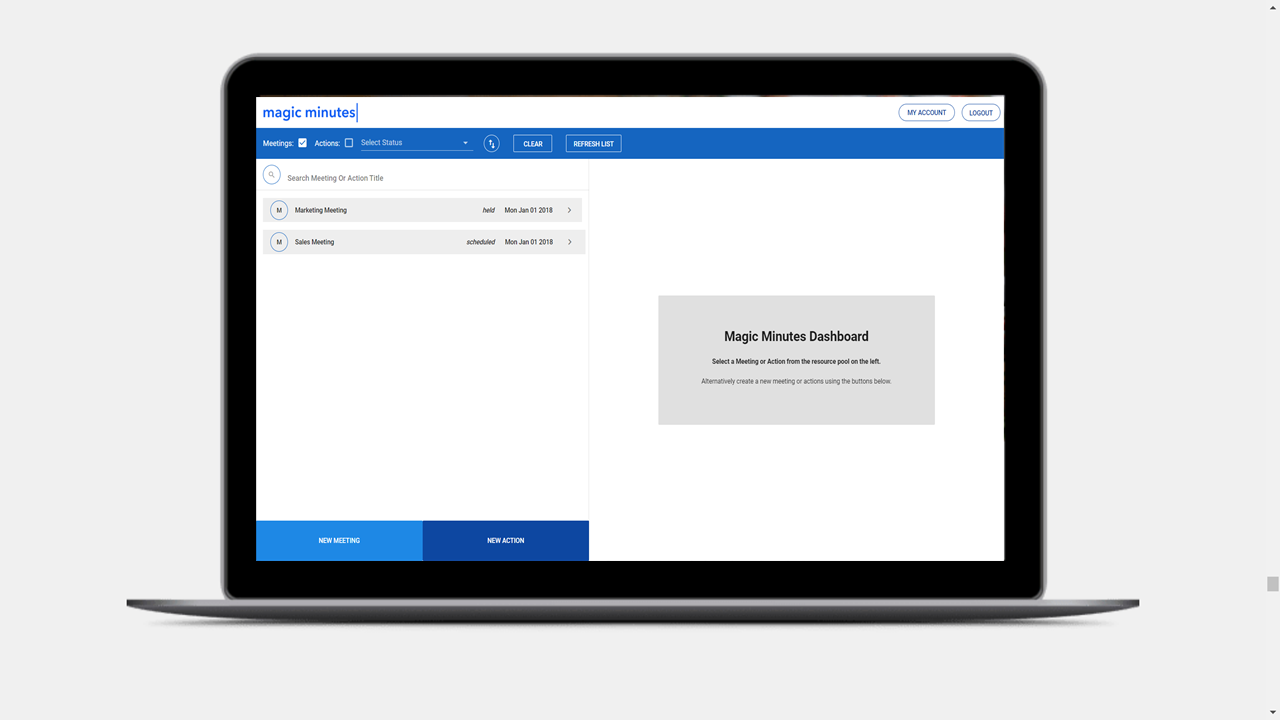Requesting Reports
Follow our simple, step by step guide to uploading report and being notified when others have uploaded theirs.
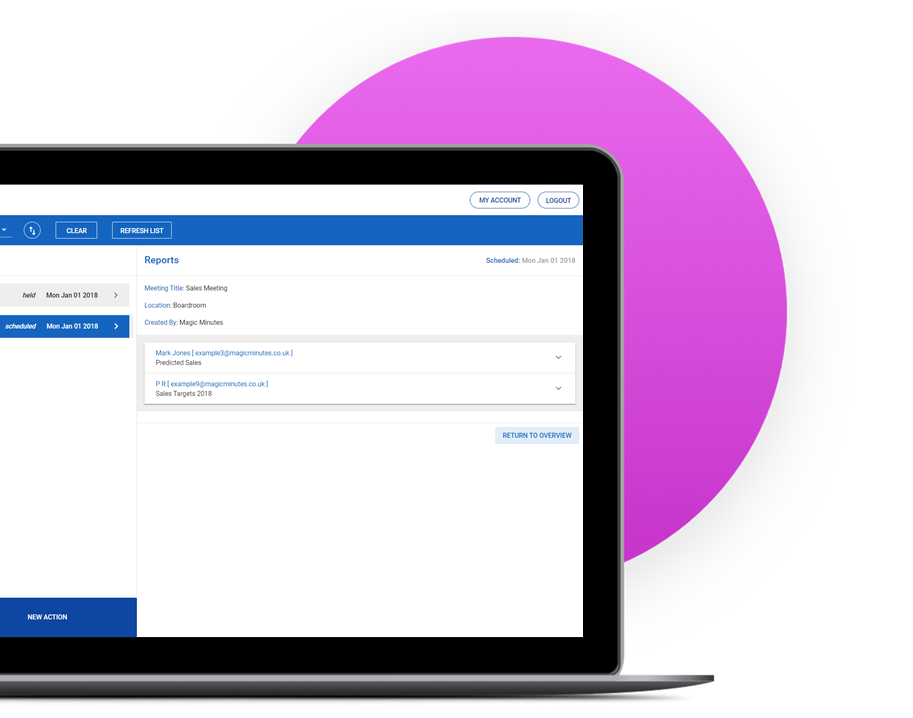
Overview
Reports need to be assigned when a meeting is set up. See our guide for setting up a future meeting for more information.
An attendee will be notified that they have been assigned a report. A report can be uploaded at any point up until the meeting begins. We recommend uploeading a report a day or two before a meeting so people have a chance to read it. Reports will appear in the meeting pack.
Uploading Reports
When you select a meeting you can also see if you have been assigned a report as the ‘My Reports Due’ icon will have an orange circle against. The number in the orange circle indicates the number of reports you need to submit. Clicking on the icon will open up the reports page.
Your reports will appear at the top, with an orange marker if they are outstanding. You can upload a pdf and/or add text by using the text box.
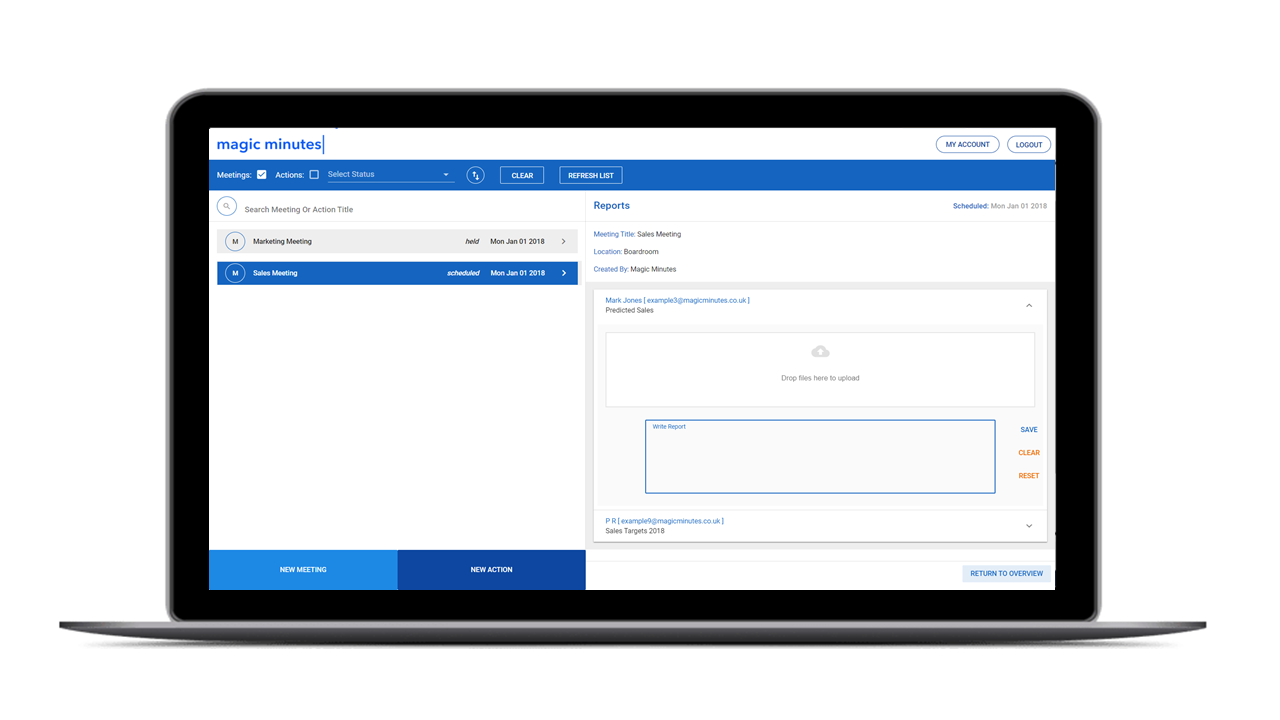
Learn More
Take a look at some of our other guides that will take you through some of the other processes for creating, taking, and saving minutes using Magic Minutes.
Give it a Go!
Location
Magic Minutes Limited, Unit 2 Nexus, Roushill, Shrewsbury, SY1 1PT.
Magic Minutes Limited is registered in England and Wales, Company Number 10245896
© Copyright 2017, Magic Minutes Limited. All rights reserved.
Follow Us
MM Version 1 Log In
We have recently upgraded the Magic Minutes software to a new version.
If you are still using version 1, you can log in by clicking here.
If you’d like to see how the new version of Magic Minutes works, register for a free account by clicking on the links above.